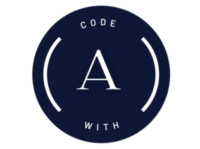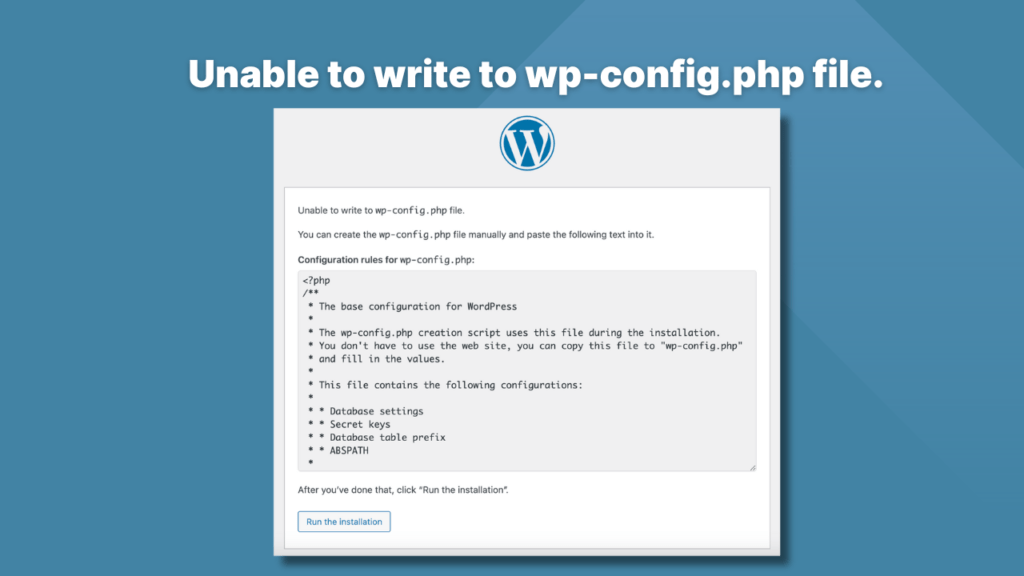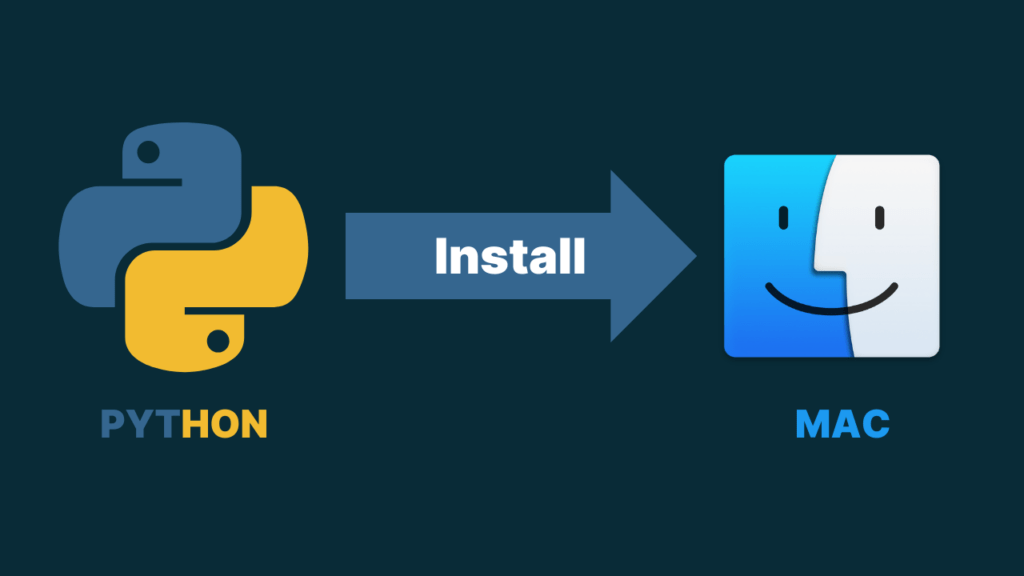WordPress is one of the most popular web content management systems. In this comprehensive tutorial I will show you how you can install and setup WordPress on Mac and create your first website using theme on wordpress. For complete installation process go through these steps :
Step 1 : Install XAMPP Server and Start Servers
- First of all download XAMPP dmg file and simply double click to install.
- Download Link : https://www.apachefriends.org/download.html
- Then start MySQL Database and Apache Web Server.
- If you get any issue while installing. Go through this video.
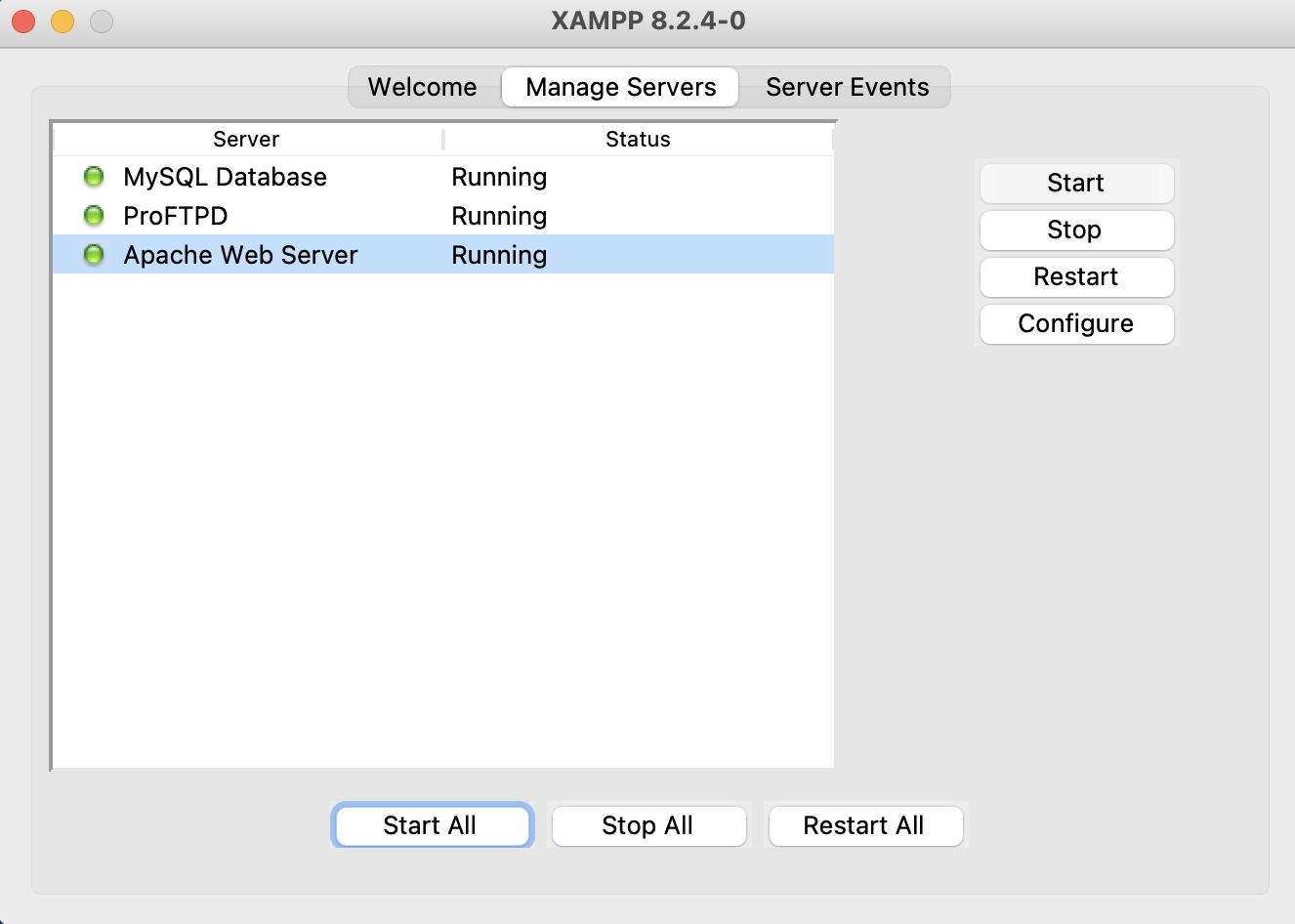
Step 2 : Download WordPress place it inside htdocs
- Now Simply Download WordPress from wordpress.org and extract it.
- Download WordPress Link : https://wordpress.org/download/
- Once you download zip file just double click to extract the file.

- Now copy wordpress folder and we have to paste it inside htdocs.
- To find htdocs just go inside Applications folder > XAMPP > xamppfiles > htdocs
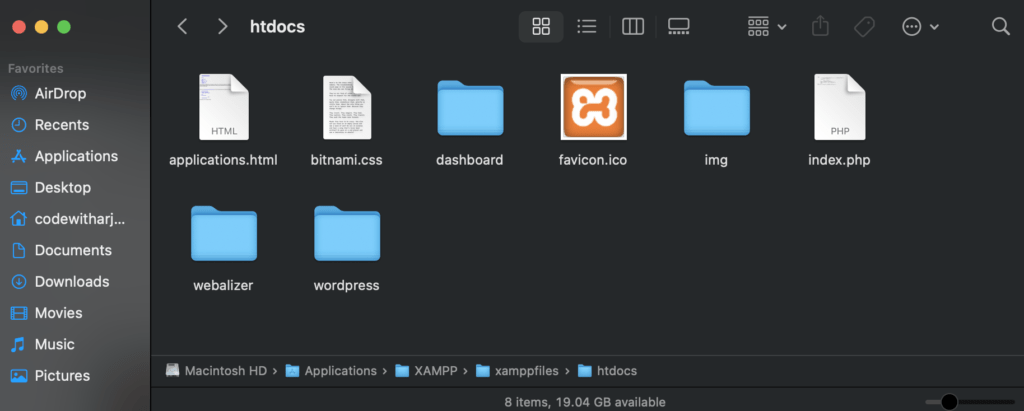
Step 3 : Create MySQL Database from phpMyAdmin
- Now just open your browser and type localhost
- Then, click on phpMyAdmin on rightmost top
- Then click on New to create database
- Just give name wordpress and click on create
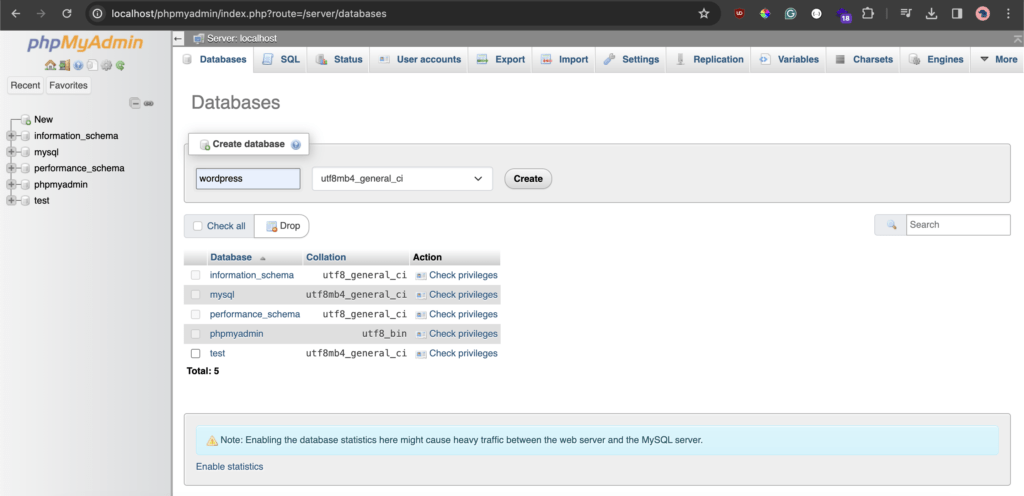
Step 4 : Setup WordPress
- Now just type localhost/wordpress on your browser.
- Give the database name wordpress which we have just created.
- Give username root.
- Keep password blank.
- And keep database host, table prefix as it is.
- Now just press submit.
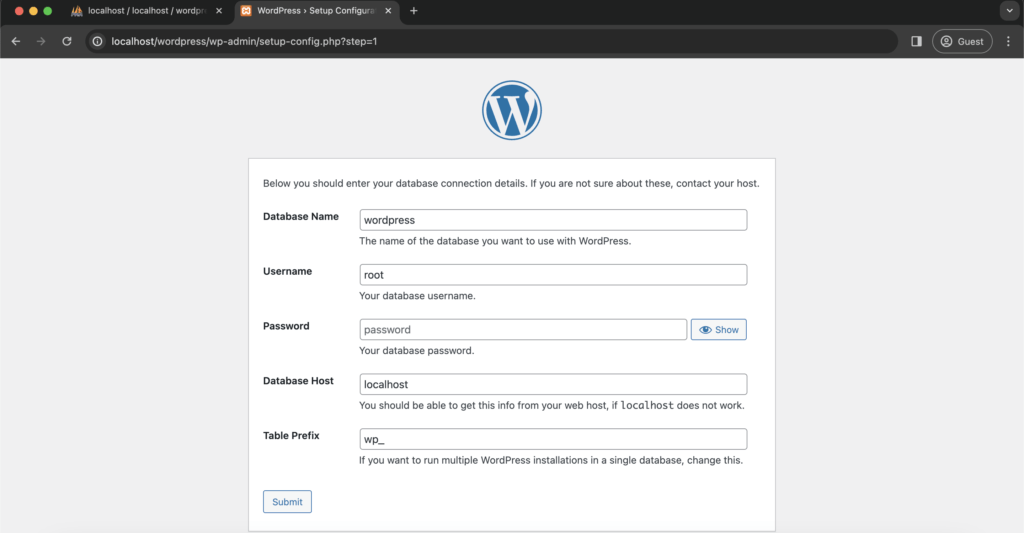
- Once you click on submit you will see this type of error. Unable to write to wp-config.php file.

To fix this error,
- First copy whole php code selected part which is inside that configuration rules from wp-config.php.
- Then open wordpress folder from htdocs.
- You will find wp-config-sample.php file inside there. Just rename this file to wp-config.php.
- Open this file with any editor like vscode.
- Now just open the renamed file wp-config.php and paste the code which we copied from the error page.
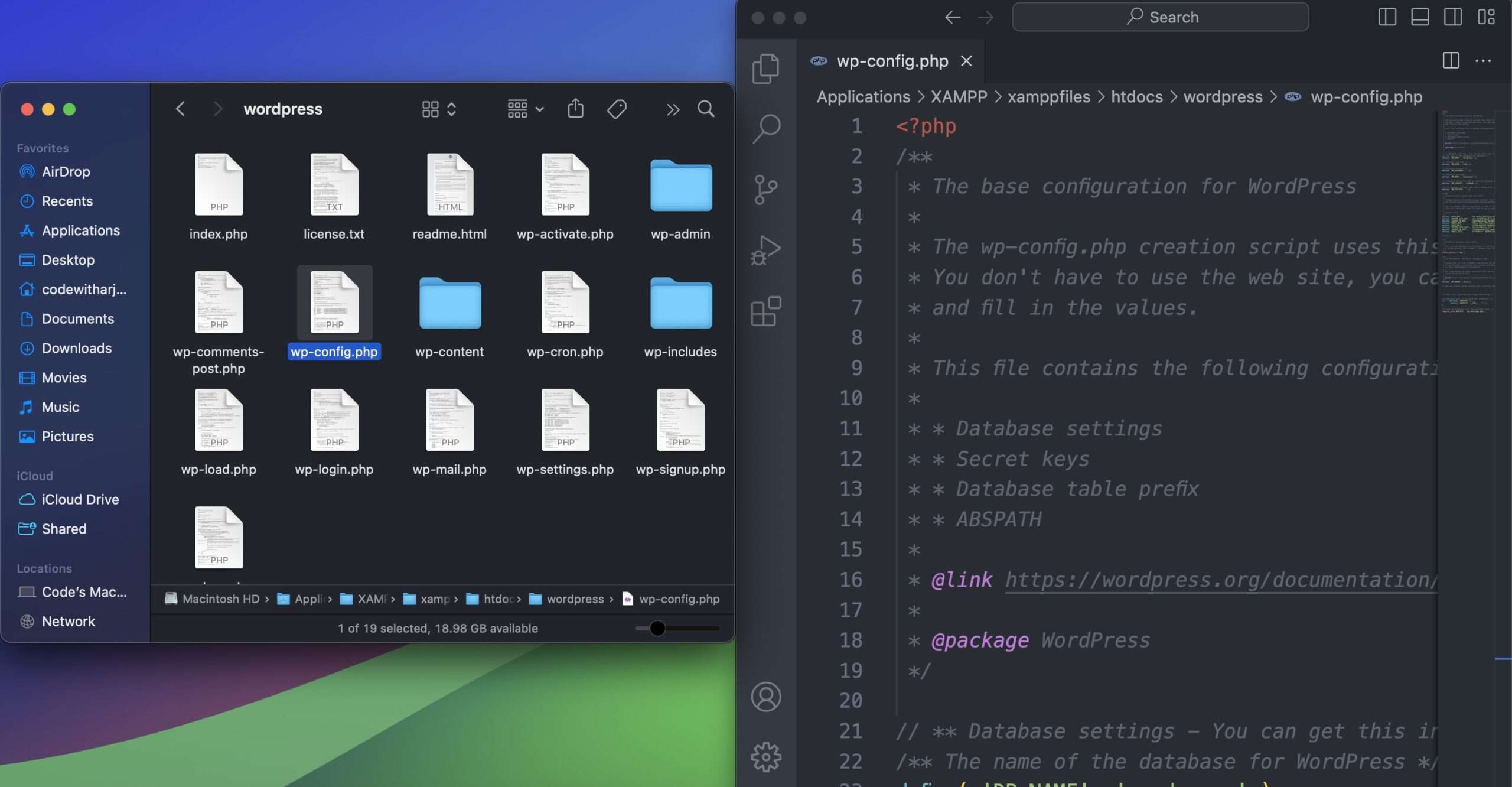
- Now, Click on Run the installation.
- Then this will open this Welcome page.
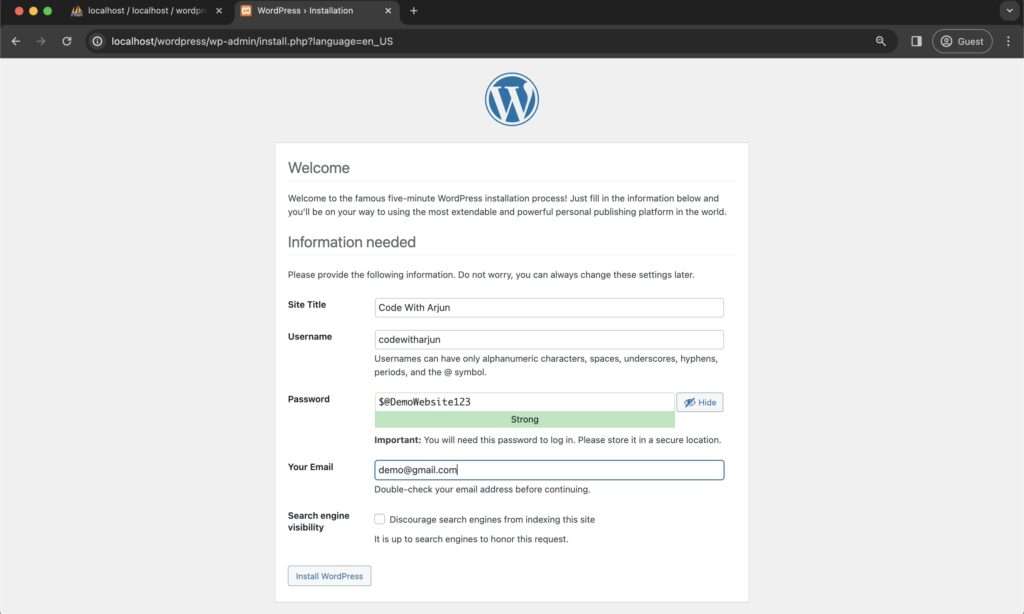
- Now just click on Install WordPress.
- This will open login page
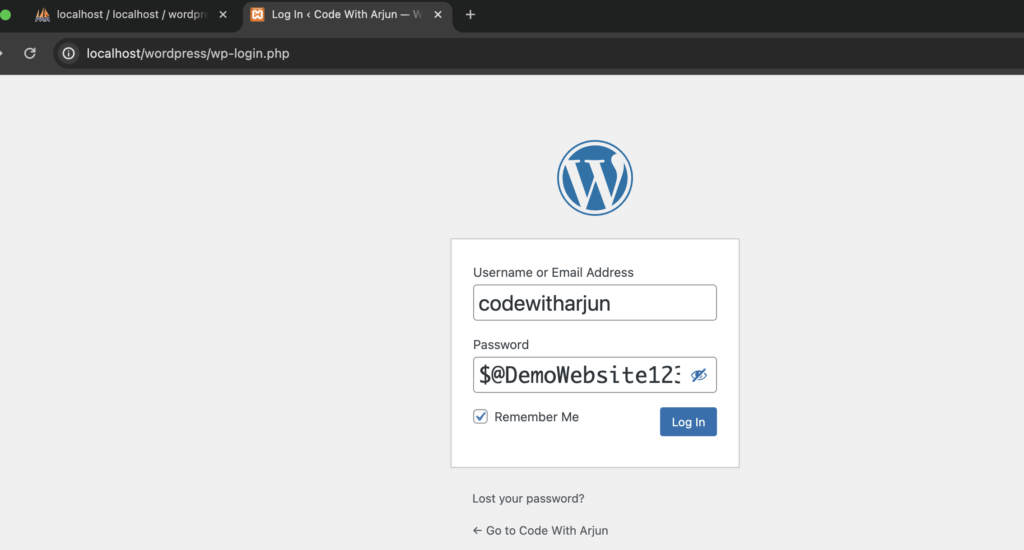
- Now just enter username and password.
- Then click on Log In
- This will open WordPress Dashboard.
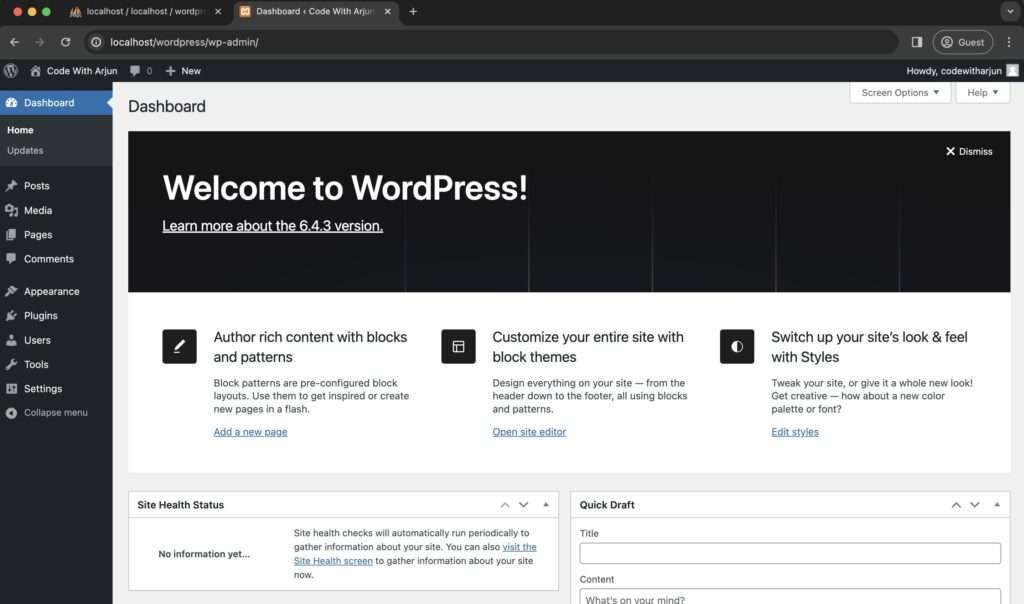
- If you just look at left side you can see Appearance. Just click on that and click on Themes.
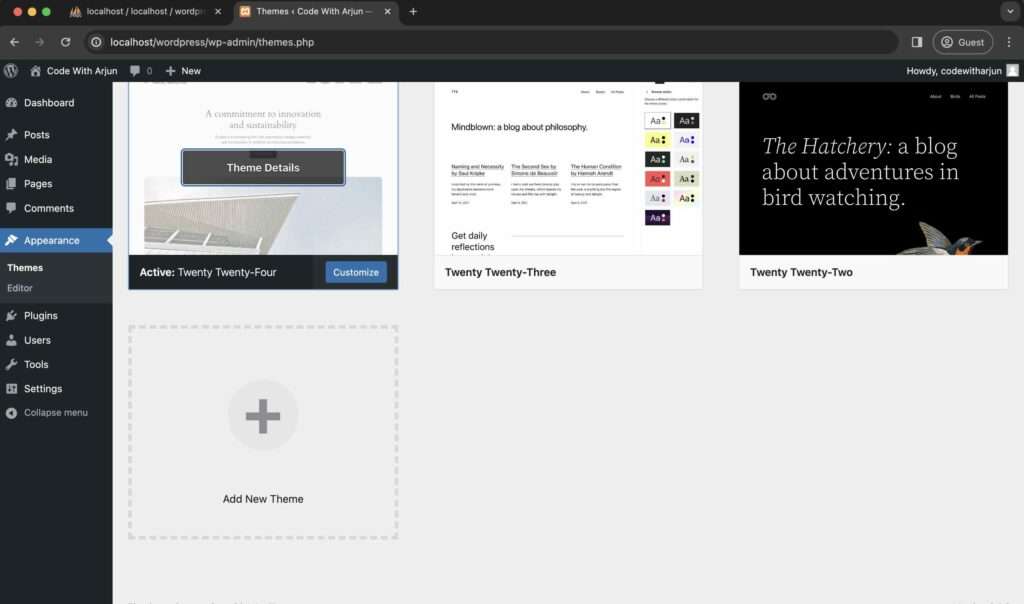
- By default Twenty Twenty-Four theme is installed.
- Now, if you just go to new tab of browser and type localhost/wordpress. You will see this kind of interface which is given by this theme.
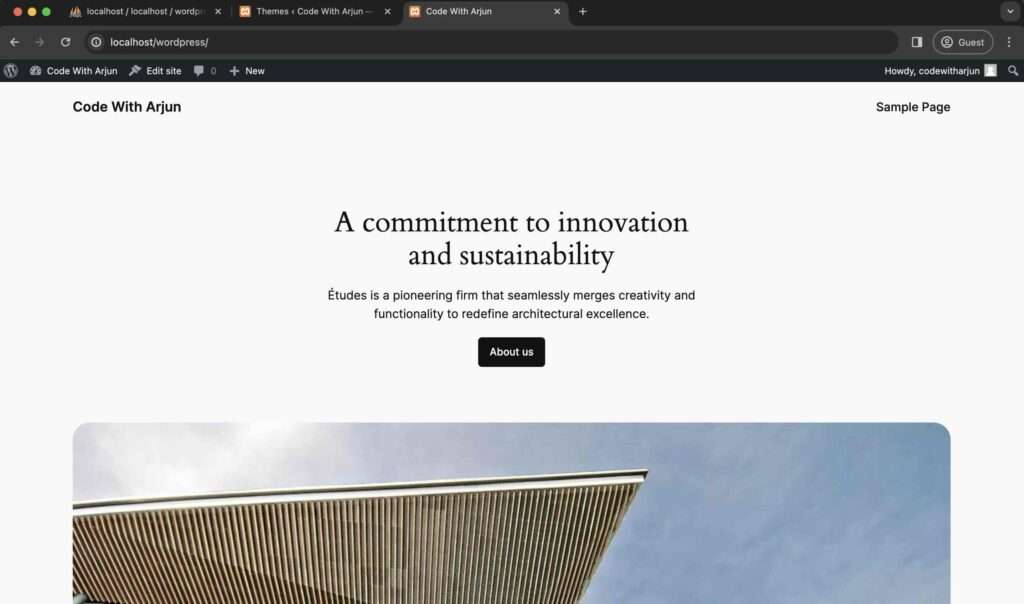
Step 5 : Install New Theme
- Now Let’s install Beautiful looking theme called Astra. Or you can install any other popular themes. Procedure is similar.
- For installing new theme just click on Add New Theme at the top.

- Now Let’s install Astra Theme. You either search or see on popular section. Just search Astra.
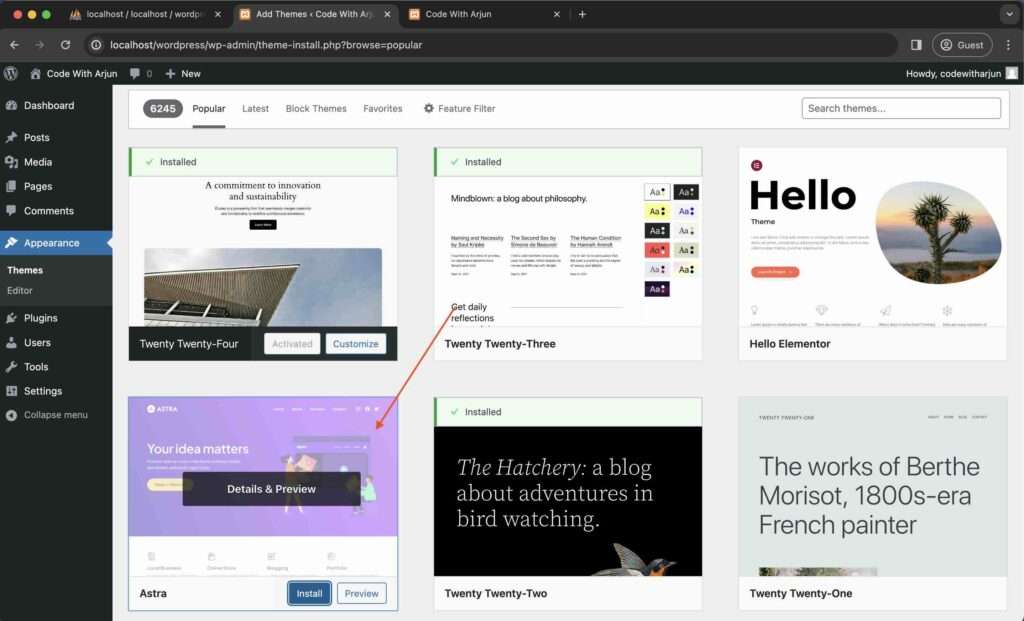
- Now if you click in Install, it will show this kind of issue of Connection Information.

- To fix this issue of again open wp-config.php file which we renamed and edited to fix the previous error.
- Just go at the bottom of this file and add this line.
define('FS_METHOD','direct'); 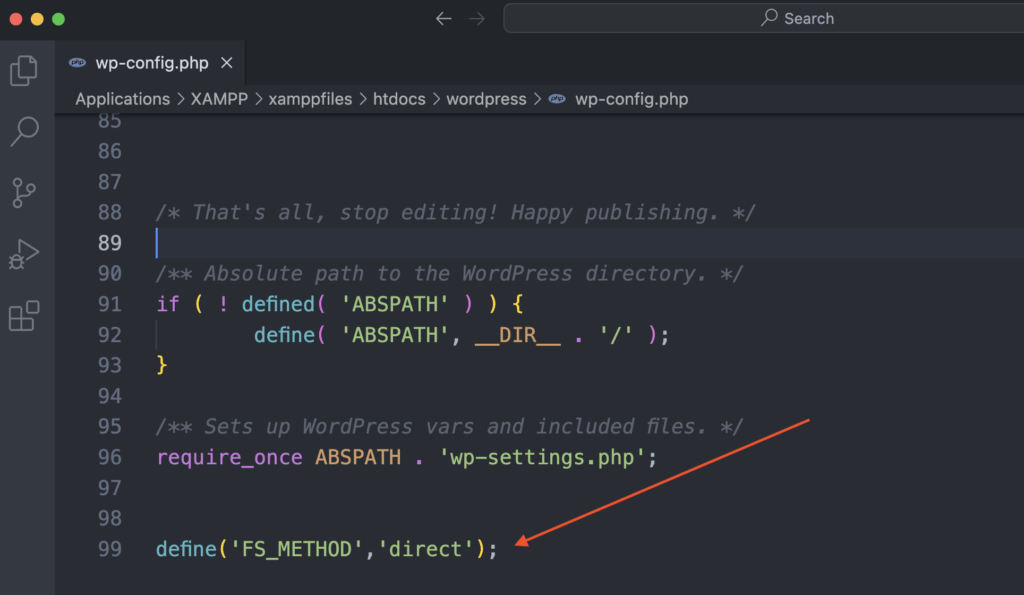
- Now if you again try to install the theme. It will show new error “Installation failed: Could not create directory. /Applications/XAMPP/xamppfiles/htdocs/wordpress/wp-content/upgrade”
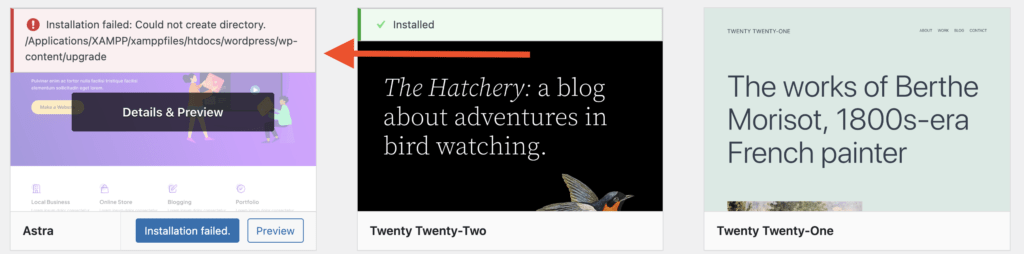
- Now to fix this error. Go to Applications > XAMPP folder.
- Now right click on htdocs and click on New Terminal at Folder.
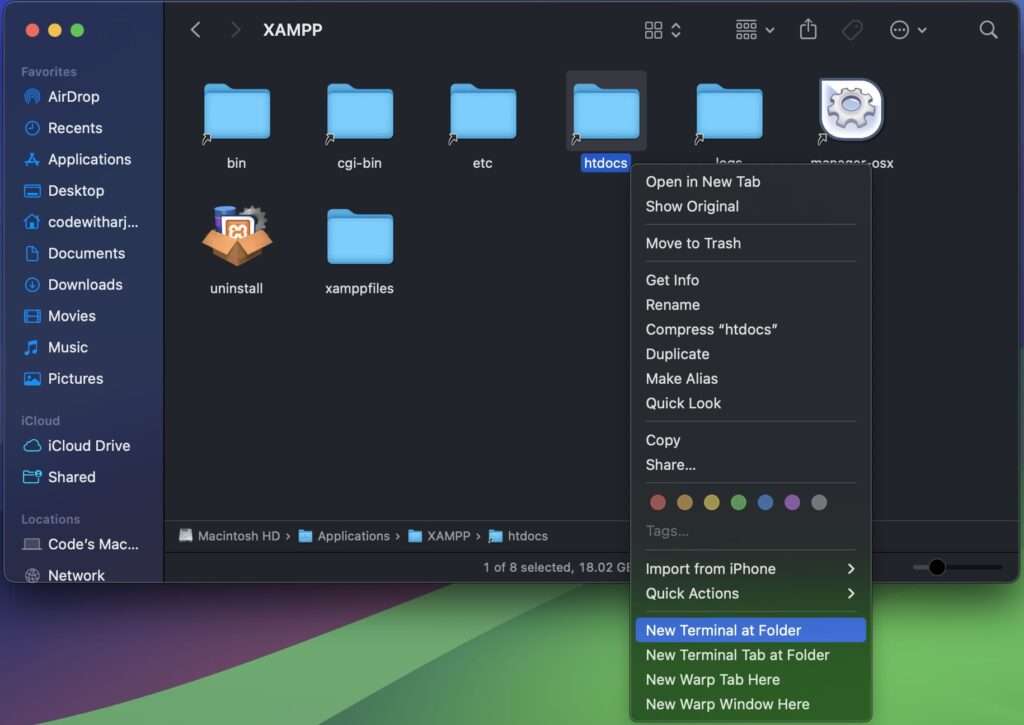
- Now just type this on terminal and enter your password of Mac. This command grants full read, write, and execute permissions (777) to the “wordpress” directory and all its contents, including subdirectories, recursively.
sudo chmod -R 777 wordpress
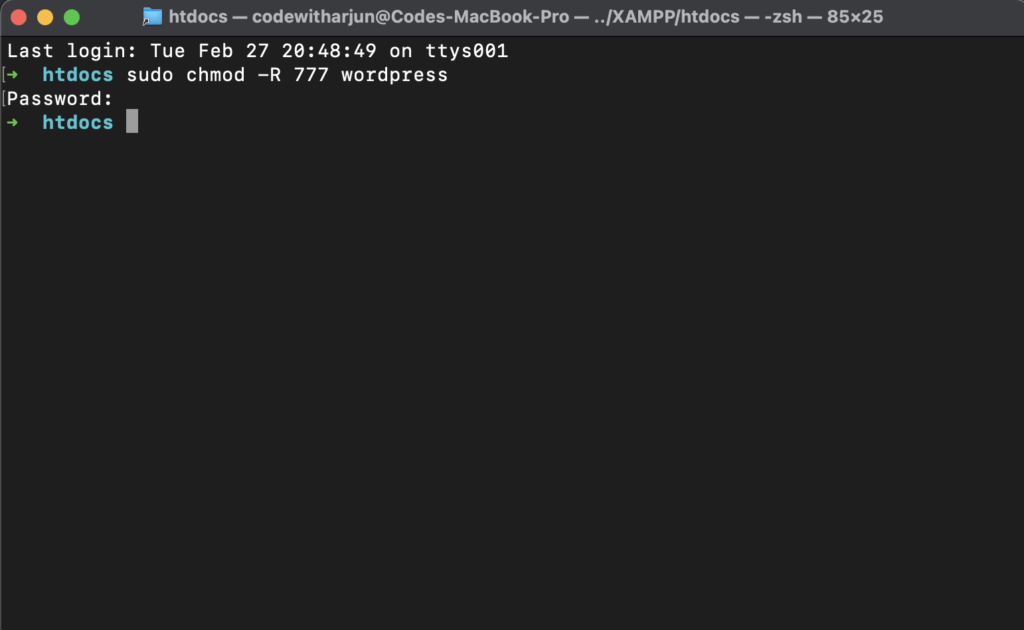
- Now if you again try to install Astra theme. Finally it should be installed.

- Now just click on Activate button. This will activate Astra theme on our website.
- Then if you again go on that tab you will see customize button, just click on that.
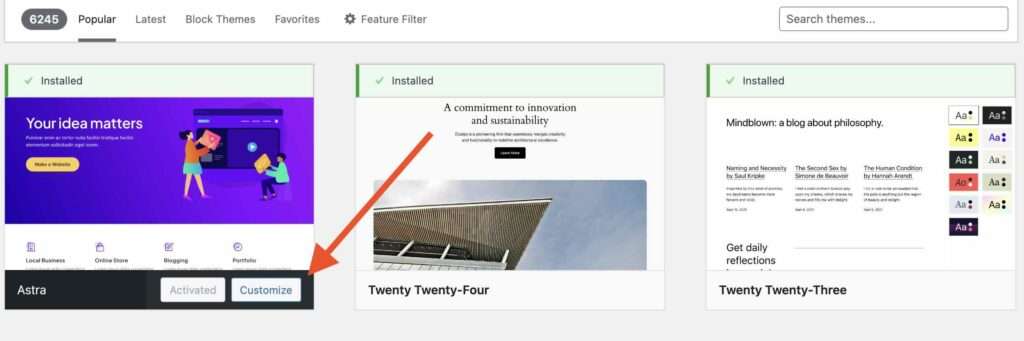
- Once you click on that. It will show that button it will show this kind of page. Just click on Publish button.
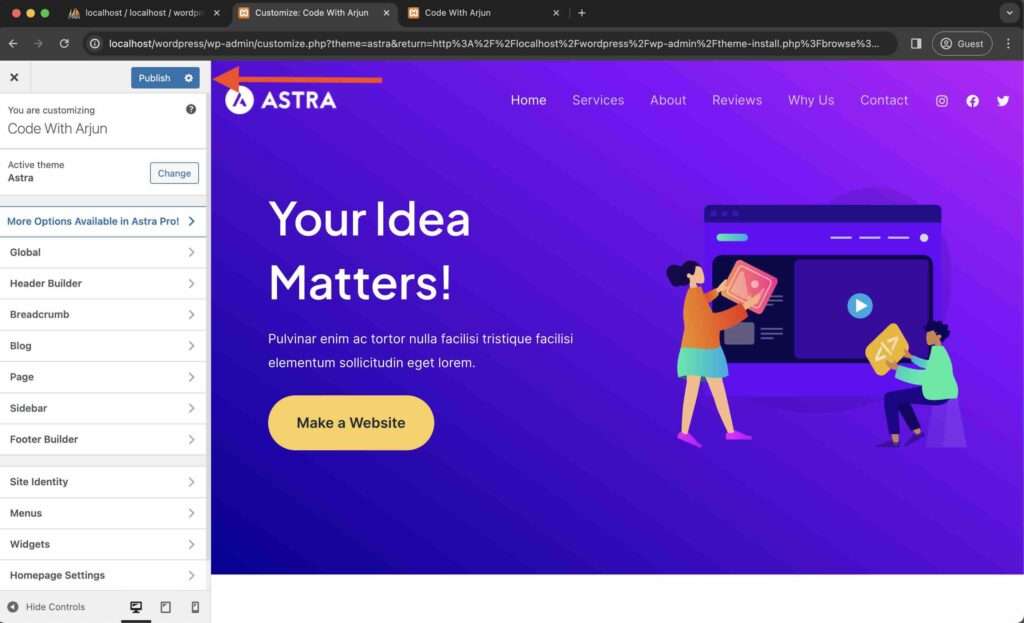
- Once you click on publish your website if you go on localhost/wordpress you will see this default website given by the astra theme.
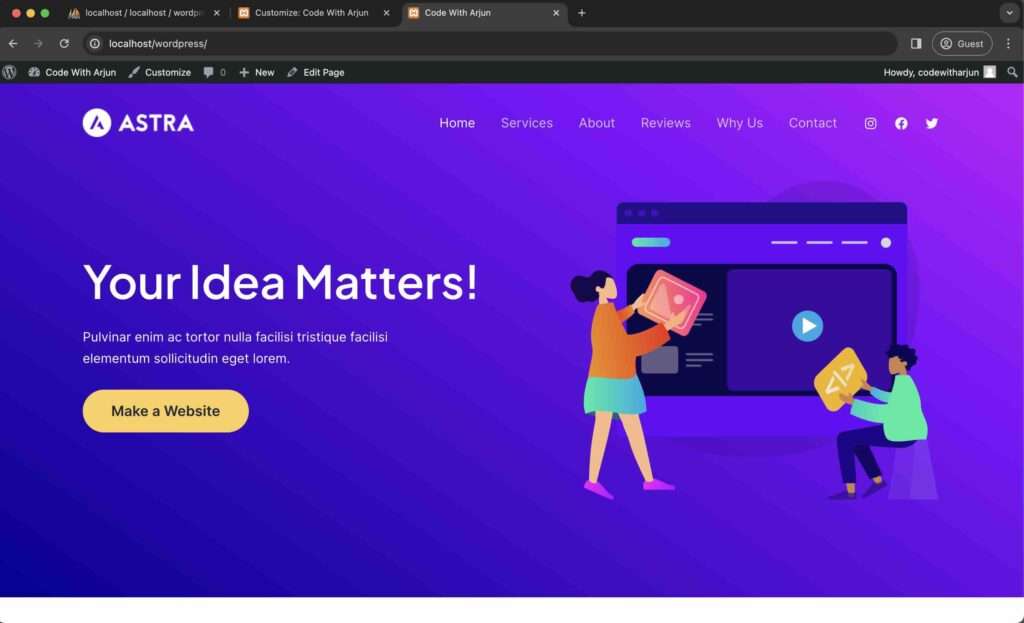
Step 6 : Edit you Page
- Now you can edit the page by just clicking on Edit page at the top of page.

- Now you can simply edit the contents on page and update the page.

- Once you update. You can refresh localhost/wordpress. The changes will reflect instantly.
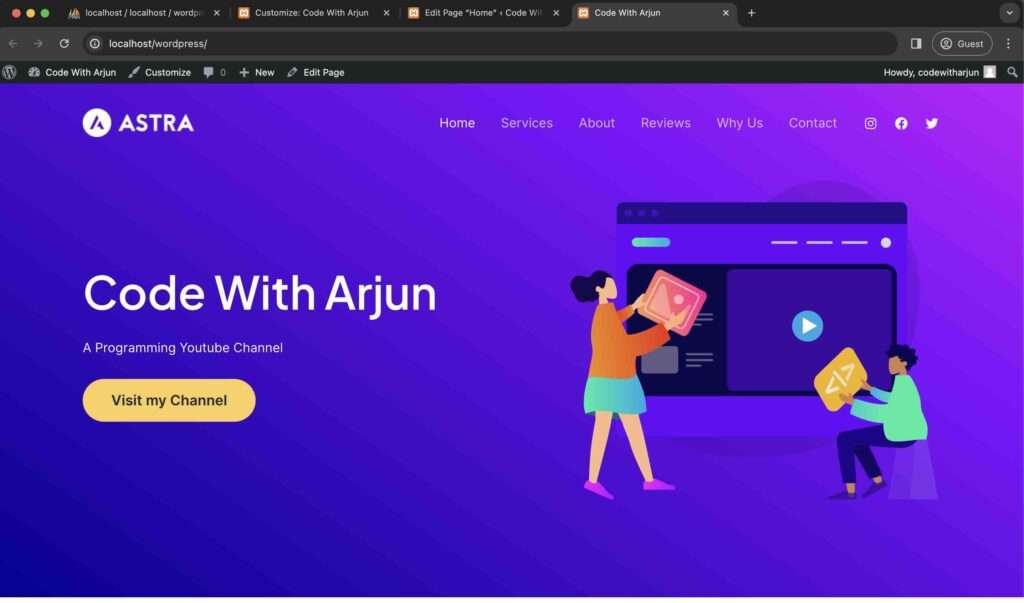
If you are still getting confusion Watch this video, where I have explained step by step on how you can setup wordpress on Mac.